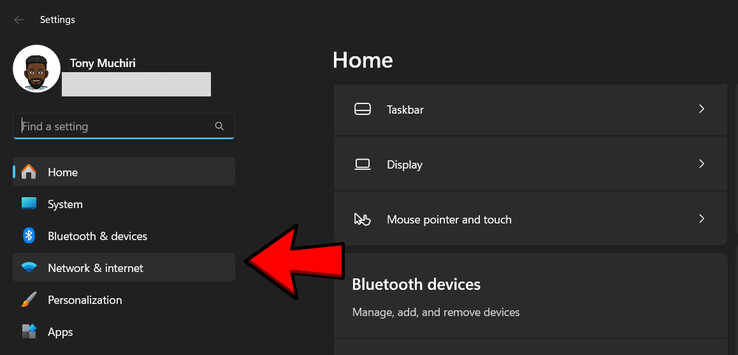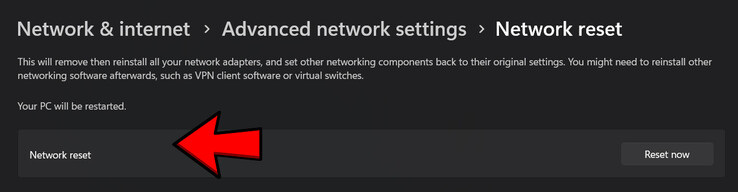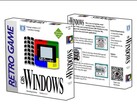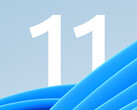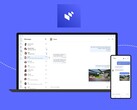A hálózati beállítások visszaállítása a Windows 11-ben
CheckMag
Végső megoldásként a hálózati beállítások visszaállítása segíthet az internetkapcsolat helyreállításában. Ez a cikk elmagyarázza, hogyan végezze el ezt a Windows 11-ben.Antony Muchiri, 👁 Antony Muchiri (fordította Ninh Duy) Közzétett 🇺🇸 🇪🇸 ...
Kevés olyan frusztráló dolog van, mint egy számítógép, amely nem hajlandó csatlakozni az internethez. Újraindította a routerét, átállította a repülőgépes üzemmódot, és még egy kávészünetet is feláldozott a hibaelhárítás érdekében. Még mindig nincs kapcsolat.
Ilyenkor a hálózati beállítások visszaállítása a Windows 11 lehet a megoldás.
Mi történik a hálózati beállítások visszaállításakor
A hálózati beállítások visszaállítása a Windows 11-ben eltávolítja és újratelepíti az összes hálózati adaptert, beleértve a Wi-Fi, Ethernet és VPN.
Törli a mentett Wi-Fi hálózatokat, az egyéni DNS-beállításokat, a proxy-konfigurációkat és az IP-beállításokat is. Lényegében visszaállítja a hálózati beállítások alapértelmezett állapotát.
Mikor kell elvégezni a hálózat visszaállítását
Akkor érdemes megfontolni a hálózati beállítások visszaállítását, ha olyan tartós internetproblémákkal küzd, amelyeket a szokásos hibaelhárítási lépések nem oldottak meg.
Ide tartoznak azok a helyzetek, amikor a számítógép nem csatlakozik a Wi-Fi-hez, gyakran megszakad a kapcsolat a hálózathoz, vagy lassú és instabil kapcsolatokkal küzd.
Az alaphelyzetbe állítás akkor is segíthet, ha Ethernet-, VPN-hozzáférési vagy rosszul konfigurált proxy-beállításokkal kapcsolatos problémákat tapasztal.
Ha valaki más változtatott a hálózati beállításokon, például statikus IP-t állított be, egyéni DNS-t használt, vagy VPN-szoftvert adott hozzá, a visszaállítással törölheti ezeket a beállításokat, és mindent visszaállíthat az alapértelmezett állapotba.
Akkor is hasznos, ha hálózatot vált, vagy olyan hibák elhárításakor, amelyek a rendszer hálózati stackjével kapcsolatosnak tűnnek.
Bár az alaphelyzetbe állítás a legvégső megoldás, gyakran ez az a lépés, amely végül újra működésbe hozza a dolgokat, miután minden más megoldás kudarcot vallott.
Hogyan készítsen biztonsági másolatot a Wi-Fi profilokról
A visszaállítás előtt készítsen biztonsági másolatot Wi-Fi profiljairól, hogy elkerülje a jelszavak újbóli megadását. Elmondjuk, hogyan:
- Hozzon létre egy mappát, ahová a Wi-Fi hálózati profiljait és jelszavait menteni szeretné. Ebben a példában az asztalon hoztam létre egyet, és WIFIBackupnak neveztem el.
- Kattintson a jobb gombbal a mappára, válassza a Tulajdonságok lehetőséget, és másolja be a mappa teljes elérési útvonalát (pl. C:UsersYourNameDesktopWIFIBackup).
- Nyissa meg a parancssort rendszergazdaként.
- Futtassa a következő parancsot, netsh wlan export profile folder="C:a mappa elérési útja" key=clear, a "C:a mappa elérési útvonala" helyett a másolt elérési útvonalat adja meg. Az én esetemben így néz ki a parancs: netsh wlan export profile folder="C:UserstonymDesktopWIFIBackup" key=clear.
Ez a parancs az összes mentett Wi-Fi profilt, beleértve a jelszavakat is, egyszerű szöveges formában exportálja a megadott mappába.
A hálózati beállítások visszaállítása a Windows 11-ben
A hálózati beállítások visszaállítása:
- Nyomja meg a Windows + I billentyűkombinációt a Beállítások megnyitásához.
- Navigáljon a Hálózat és internet > Speciális hálózati beállítások menüpontra.
» A Top 10 multimédiás noteszgép - tesztek alapján
» A Top 10 játékos noteszgép
» A Top 10 belépő szintű üzleti noteszgép
» A Top 10 üzleti noteszgép
» A Top 10 notebook munkaállomása
» A Top 10 okostelefon - tesztek alapján
» A Top 10 táblagép
» A Top 10 Windows tabletje
» A Top 10 subnotebook - tesztek alapján
» A Top 10 300 euró alatti okostelefonja
» A Top 10 120 euró alatti okostelefonja
» A Top 10 phabletje (>5.5-inch)
» A Top 10 noteszgép 500 EUR (~160.000 HUF) alatt
» A Top 10 "pehelysúlyú" gaming notebookja
- Kattintson a Hálózat visszaállítása gombra.
- Kattintson a Visszaállítás most gombra, majd erősítse meg az Igen gombra kattintva.
A számítógép újraindul, és az összes hálózati beállítás visszaáll az alapértelmezettre.
Wi-Fi profilok visszaállítása a visszaállítás után
A visszaállítás után állítsa vissza a Wi-Fi profilokat:
- Nyissa meg a parancssort rendszergazdaként.
- Futtassa a következő parancsot (a "C:a mappa elérési útja" a mappa elérési útvonalával):
for %f in ("C:a mappa elérési útvonala*.xml") do netsh wlan add profile filename="%f"
Ez a parancs importálja az összes mentett Wi-Fi profilt a biztonsági mentés mappából.
Mi a teendő, ha a problémák továbbra is fennállnak
Ha végigment a visszaállítási folyamaton, de az internetproblémák továbbra is fennállnak, a probléma nem feltétlenül a rendszerbeállításokban keresendő. Kezdje az ugyanazon a hálózaton lévő más eszközök ellenőrzésével.
Ha ezek sem tudnak csatlakozni, vagy hasonló problémákkal küzdenek, akkor az útválasztó vagy az internetszolgáltató (ISP) lehet a hibás. Ebben az esetben forduljon az internetszolgáltatójához, hogy megtudja, náluk is vannak-e kimaradások vagy hibás beállítások.
Érdemes megfontolni egy rosszindulatú szoftverek ellenőrzését is. Egyes rosszindulatú szoftverek a DNS-beállítások eltérítésével vagy bizonyos szolgáltatásokhoz való hozzáférés blokkolásával zavarhatják a kapcsolatot.
Ha ez a helyzet, egy vírusirtó eszköz segíthet azonosítani és eltávolítani a problémát. Az is lehetséges, hogy a hálózati adapter hardvere hibás.
Ennek jelei közé tartozik a véletlenszerű kapcsolatmegszakítás vagy az adapter eltűnése az Eszközkezelőből. Ha ez történik, akkor lehet, hogy ki kell cserélni az adaptert.
Ezenkívül az elavult vagy sérült illesztőprogramok is okozhatnak hálózati instabilitást, ezért megpróbálhatja manuálisan frissíteni vagy újratelepíteni a hálózati illesztőprogramokat.
Ha még mindig elakad, fontolja meg, hogy szakemberrel konzultáljon, hogy kizárja a mélyebb hardver- vagy szoftverproblémákat, amelyeket egy egyszerű alaphelyzetbe állítással nem lehet orvosolni.
A Windows 11 hálózati beállításainak visszaállítása számos csatlakozási problémát megoldhat. Ha előzetesen biztonsági másolatot készít a Wi-Fi profilokról, egyszerűsítheti a folyamatot, és elkerülheti a felesleges bosszúságot.